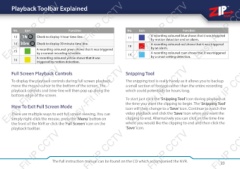Page 23 - Zip-NVR-Quick-Start-Guide
P. 23
Playback Toolbar Explained
Easy-Fit IP
CCTVNo. IconFunction No. Icon Function
Easy-Fit IP CCTV
Easy-Fit IP
CCTV
Easy-Fit IP CC
13 Check to display 1 hour time-line. 17 A recording coloured blue shows that it was triggered
by motion detection and an alarm.
14 Check to display 30 minute time-line. 18 A recording coloured red shows that it was triggered
by an alarm.
15 A recording coloured green shows that it was triggered
by a normal recording schedule. 19 A recording coloured cyan shows that it was triggered
by a smart setting detection.
16 A recording coloured yellow shows that it was
triggered by motion detection.
Easy-Fit IP
CCTV
Easy-Fit IP CCTV
Easy-Fit IP
CCTV
Easy-Fit IP CC
Full Screen Playback Controls Snipping Tool
To display the playback controls during full screen playback, The snipping tool is really handy as it allows you to backup
move the mouse cursor to the bottom of the screen. The a small section of footage rather than the entire recording
playback controls and time-line will then pop up along the which could potentially be hours long.
bottom edge of the screen.
To start just click the ‘Snipping Tool’ icon during playback at
How To Exit Full Screen Mode the time you want the clipping to begin. The ‘Snipping Tool’
icon will then change to a ‘Save’ icon. Continue to watch the
There are multiple ways to exit full screen viewing. You can video playback and click the ‘Save’ icon when you want the
simply right-click the mouse, press the ‘Menu’ button on clipping to end. Alternatively you can click on the time-line
the front of the NVR or click the ‘Full Screen’ icon on the where you would like the clipping to end and then click the
playback toolbar. ‘Save’ icon.
it IP
CCTV
it IP CCTV
it IP
CCTV
it IP CC
The full instruction manual can be found on the CD which accompanied the NVR. 23