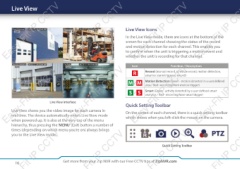Page 16 - Zip-NVR-Quick-Start-Guide
P. 16
Live View
Easy-Fit IP
CCTV
Easy-Fit IP CCTV
Easy-Fit IP
CCTV
Easy-Fit IP CC
Live View Icons
In the Live View mode, there are icons at the bottom of the
screen for each channel showing the status of the record
and motion detection for each channel. This enables you
to confirm when the unit is triggering a motion event and
whether the unit is recording for that channel.
Icon Function / Description
Record (manual record, schedule record, motion detection,
smart or alarm triggered record)
Easy-Fit IP
CCTV
Easy-Fit IP CCTV
Easy-Fit IP
CCTV
Easy-Fit IP CC
/ Motion Detection (Green - motion detected in a user defined
area / Red - recording from motion trigger)
/ Smart (Green - activity detected by a user defined smart
analytics / Red - recording from smart trigger)
Live View Interface Quick Setting Toolbar
Live View shows you the video image for each camera in On the screen of each channel, there is a quick setting toolbar
real time. The device automatically enters Live View mode which shows when you left-click the mouse on the camera.
when powered up. It is also at the very top of the menu
hierarchy, thus pressing the ‘MENU’ (Exit) button a number of
times (depending on which menu you’re on) always brings
you to the Live View mode.
it IP
CCTV
it IP CCTV
it IP
CCTV
it IP CC
Quick Setting Toolbar
16 Get more from your Zip NVR with our Free CCTV tips at ZipNVR.com